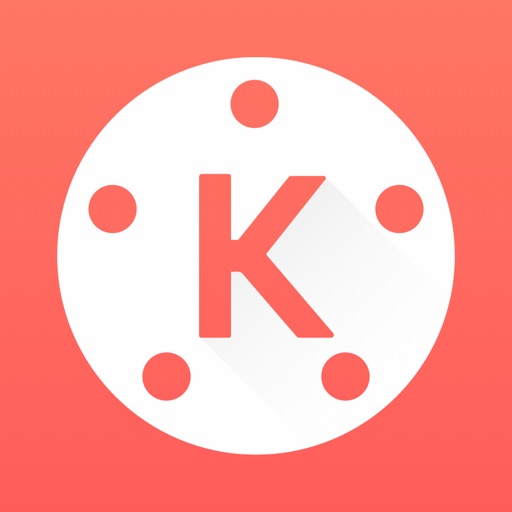動画編集がしたいけどスマホしか持ってない、、、キネマスターなら動画をつくれるかな?
このような、キネマスターの使い方がわからない方の疑問に答えます。
本記事では、iPhone・Android用の動画編集アプリ「キネマスター(KineMastar)」について以下の2つを解説します。
- キネマスター(KineMastar)の特徴
- キネマスター(KineMastar)の使い方
この記事を読んで、スマホの動画編集をマスターしましょう。(`・ω・´)ゞ
キネマスター(KineMaster)の特徴
まずは、キネマスター(KineMaster)の特徴について、以下の2つを解説します。
- ①:キネマスターの値段
- ②:キネマスターの機能
キネマスターはいちばん使いやすい動画編集アプリだったので、スマホで編集するならキネマスターがおすすめです。
特徴①:キネマスターの値段

値段は「有料版・無料版」があります。無料でも機能が揃っているので、まずは無料で始めましょう。
ただし、無料版は以下のようなデメリットがあります。
- アセットストア機能が一部しか使用できない
- 右上にロゴが表示される
最近のアップデートでは、広告を見ると有料版の機能も使えるようになりました。
有料版の値段は月額450円・年額2,500円(7日間の無料トライアル付き)です。無料版を試してから有料版を購入するか検討しましょう。
特徴②:キネマスターの機能
キネマスターには、以下のような機能があります。
- メディア・エフェクト・テキスト挿入
- オーディオ(BGM・効果音)の挿入
- クロマキー合成
- 速度調整(倍速・スローモーション)
- 立体音響
- ゆっくりボイス・立ち絵
本記事の後半では、太字のところを解説します。
キネマスター(Kinemastar)の使い方
つづいて、キネマスターの使い方について以下の5つを解説します。
- ①:動画を編集する
- ②:レイヤーの解説
- ③:オーディオ
- ④:音楽の入れ方
- ⑤:保存の方法
それでは、順番に解説していきますね。
使い方①:動画を編集する
まずは新規プロジェクトを作成しましょう。
キネマスターを起動したら、丸いボタンをタップしてください。

すると、編集する画面の比率を決めることができます。
ちなみに、YouTubeは16:9ですよ。
完了したら、次は動画を読み込みましょう。
『メディア』➡︎『全て』➡︎『編集する動画』の順番でタップしていけば読み込めるはずです。
使い方②:レイヤーの解説
プロジェクトを作成したら、いろんな機能が使えます。まずは「レイヤー」という機能から解説します。
「レイヤー」をタップすると以下の5つが表示されます。
- メディア
- 効果
- テキスト
- スタンプ
- 手書き
これも順番に解説します。
メディア
メディアを追加するときは、先ほどと同じように『メディア』➡︎『全て』➡︎『編集する動画』の順番でタップしましょう。
メディアの機能は、写真や静止画も追加が可能です。
効果
続いて「効果」は、アセットストアからダウンロードしたエフェクトを使えます。(アセットストアは店のアイコンから開けます)
※アセットストアで「premium」と表示されているものがありますが、無料版では使えまっせん。(広告視聴でpremiumも使えるようになりました)

テキスト
続いて、「テキスト」では、文字を追加することができます。
文字を再編集したいときは画面にある文字をタップすると、細かい編集が可能です。

スタンプ
スタンプも、アセットストアからダウンロードしたものを使用することができます。
編集方法や、スタンプの追加方法も『効果』と同じやり方でできます。
手書き
『手書き』をタップして画面を指で触ると、自分の好きなように手書きができます。

レイヤーの説明は以上です。
使い方③:オーディオ
『オーディオ』では、音声の追加ができます。
音声もアセットストアからダウンロードすればBGMや効果音を追加できます。
使い方④:音楽の入れ方
Youtubeなどで使用されているフリー素材を追加する方法も紹介します。
①Youtubeで追加したい曲をきめ、共有を選択
②コピーをタップ(URLコピー)

③flvtoなどのサイトでmp3変更をする

④ダウンロードできたらファイルを開き、キネマスターに共有する

⑤キネマスターを開き『オーディオ』➡︎『内部ストレージ』で曲を選択し「+」をタップする
これで曲の追加は完了です。
使い方⑤:保存の方法
次は、編集が完了した動画を保存する方法を解説します。
①編集画面を開き、右上にあるマークをタップ
②解像度やフレームレートを選択し、エクスポートをタップ

③少し待って、エクスポートが完了したら『写真』アプリに保存される
以上です。
結構簡単ですね。
キネマスター(KineMastar)を使いこなそう
今回は、スマホ用動画編集アプリのキネマスター(KineMaster)について解説しました。
今回紹介しきれなかった分はこちらの記事で解説します。
https://hakobublog.com/kinemaster2/
というわけで、記事はここまでです。
最後まで読んでいただきありがとうございました。😊