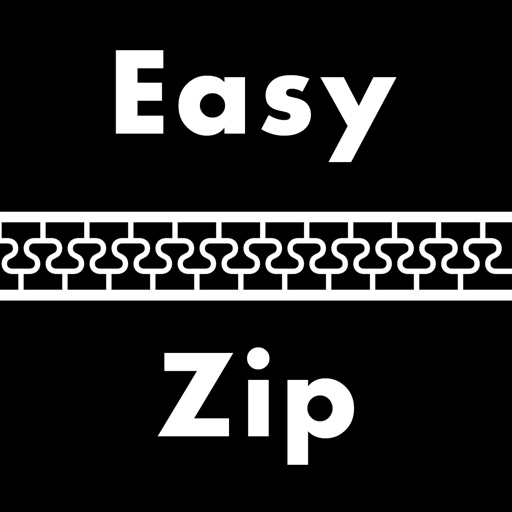AFFINGER6のインストールがiPadだと心配です。
そもそもAFFINGER6はiPadでも使えますか?
このような、AFFINGER6をiPadで使いたい方の疑問に答えます。
僕はパソコンを持っていないので、ブログ運営・AFFINGER6のインストールはiPadで行っています。
そこで今回は、iPadでAFFINGE6を使うときの注意点やAFFINGER6をインストールする方法を紹介します。
AFFINGER6以外のテーマは、「【失敗例あり】iPadでWordPressテーマをインストールする前の注意点」を参考にしてください。(`・ω・´)ゞ
-

-
【失敗例あり】iPadでWordPressテーマをインストールする前の注意点
続きを見る
この記事を読めば、AFFINGER6をiPadで使いこなすことができますよ!
AFFINGER6をiPadで使う注意点

iPadでAFFINGER6を使うときは、以下の3つに注意しましょう。
インストールの注意点
- ダウンロード先の確認
- ウェブブラウザはSafariがいい
- iPadでCSSは難しい
それでは順番に解説します。
AFFINGER6を購入すると返金はできません。
インストールの仕方を間違えないようにしましょう。
注意点①:ダウンロード先の確認
もしダウンロード先がわからなくなると、もう一度購入が必要になるかもしれません。
ファイルのダウンロード先はどこか確認しておきましょう。
ダウンロード先は『設定』➡︎『Safari』➡︎『ダウンロード』で確認できます。

注意点②:ウェブブラウザはSafariがいい
iPadのウェブブラウザはSafariを使いましょう。
というのも、Safariを使わないと不具合が起きるかもしれないからです。
例えば、Safariを使わないとAFFINGER6のファイルをダウンロードできないこともあります。
このように、iPadでAFFINGER6を使うときはSafariが安心です。
注意点③:iPadでCSSは難しい
iPadでCSSを追加するのは難しいです。
なぜなら、パソコンとは違ってiPadでHTMLの属性を調べる方法が面倒だからです。
しかし、AFFINGER6にはカスタマイズ機能が揃っており、CSSを使う機会が少ないので基本的には問題ありません。
ただ、AFFINGER6でもCSSを追加したい方はパソコンが必要になります。
AFFINGER5との違いは?
アップデート内容
- Gutenbergに対応して記事作成が効率化
- Fontawesome5(Webフォント)に対応
- クレジットの自動削除
- AFFINGER5(WING)からAFFINGER6(ACTION)に変わった
- その他、設定項目の追加など
2021年の7月に AFFINGER6(ACTION)がリリースされました。
インストールの手順は変わらず、iPadでもAFFINGER6をインストールできます。
ちなみに、値段も14,800円と変わらず、AFFINGER5を購入した方は無料でAFFINGER6をインストールできます。
AFFINGER6をiPadでインストールする手順
それでは、AFFINGER6をiPadでインストールする手順を解説します。
- AFFINGER6の公式サイトを開く
- インフォトップに会員登録する
- AFFINGER6をダウンロードする
- WordPressにアップロードする
それではこの4つを順番に解説します。
手順①:AFFINGER6の購入画面を開く
まず、下のボタンからAFFINGER6公式サイトを開いてください。
公式サイトを少しスクロールしたら以下のような「ご購入はこちら」というボタンをクリックします。
」-販売ページ-WordPressテーマAFFINGER(アフィンガー)-1024x663.png)
手順②:インフォトップに会員登録して購入する
続いて、以下のような画面が開いたら「初めてインフォトップをご利用の方はこちら」をクリック。
※過去に会員登録したことがある方は「会員済みの方はこちら」をクリックしましょう。

すると、入力欄が表示されるので自分の情報を入力しましょう。

メールアドレスとパスワードはログイン時に使用するので、メモなどをして必ず覚えておいてください。
全ての項目を入力できたら、「注文内容を確認」をクリックしましょう。

最後にカード情報を入力し、「決済実行」をクリックして購入が完了します。
手順③:AFFINGER6をダウンロードする
続いて、インフォトップにログインしてAFFINGER6をダウンロードします。
購入が完了したら、先ほど入力したメールアドレスにインフォトップからメールが届くので、開いてください。
メールに「購入者マイページ」とあるのでURLをクリックしましょう。
すると、ログインページが開くのでメールアドレスとパスワードを入力してログインしてください。

ログインができたら、「注文履歴ダウンロード」をクリックし、AFFINGER6の項目から「ダウンロード」をクリックしましょう。
【補足】AFFINGER6のファイルを解凍できない
iPadの”ファイル”にAFFINGER6をダウンロードできたと思いますが、どうやらファイルを解凍できない方が多いみたいです。
解決策としては、”EasyZip”というアプリを使ってファイルを解凍すればOK
下記のリンクからダウンロードしてAFFINGER6のファイルを解凍しましょう(`・ω・´)ゞ
手順④:WordPressにアップロードする
それでは、WordPressから「外観➡︎テーマ➡︎新規追加➡︎テーマのアップロード➡︎ファイルの選択」の順でクリックしてください。
そして、ダウンロードしたAFFINGERのファイルを選択し、「今すぐインストール」をクリック。

同じようにAFFINGER6-childもアップロードし、有効化しましょう。

あとは、初期設定をすればOK
AFFINGER6をインストールしたら、初期設定をしましょう。AFFINGER6だとめっちゃ簡単なので、10分くらいあればOKです。
以下の記事では11個の設定を紹介していますが、全てiPadでもできます。
-

-
【10分で完了】AFFINGER6の初期設定を7つ解説【アフィンガー6】
続きを見る
まとめ【iPadでもAFFINGER6をインストールできる!】
今回はiPadでAFFINGER6をインストールする方法や注意点について解説しました。
iPadでAFFINGER6を使って、サイトデザインをカスタマイズしましょう!
このブログでは、他にもAFFINGER6のカスタマイズの方法について解説している記事があります。
ぜひ読んでみてください!